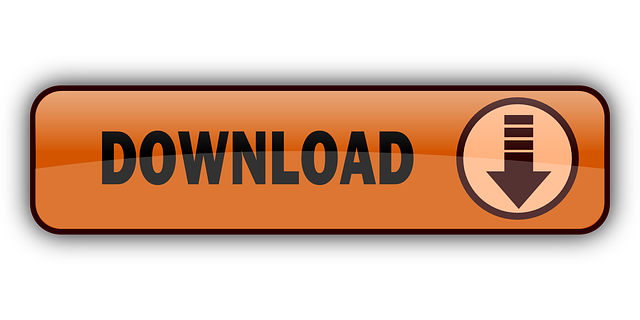This article will guide you through the steps of ripping a Blu-ray disc, demux it and then remux it to mkv format. This way you will get a huge, but unprotected, easy to use and store mkv file that contains the exact video and audio streams as your Blu-ray disc quality and size-wise. You can then use this file as input for another program, use any player to watch it in about any platform or just store it in your hard drive as a backup.
This article will guide you through the steps of ripping a Blu-ray disc, demux it and then remux it to mkv format. This way you will get a huge, but unprotected, easy to use and store mkv file that contains the exact video and audio streams as your Blu-ray disc quality and size-wise. Most of the tools GUI listed below actually use FFmpeg behind the scenes. They can all rewrap aka. Streamcopy (means: simply copy the video & audio tracks unmodified to another container file - in this case M2TS to MKV): Xmedia Recode (Windows only) AVIdemux (Windows, Linux, MacOS) MKVtoolnix (Windows, Linux, MacOS - but it only.
You will need the programs below for this guide. Click on the links to download them straight from our downloads database.
Step 1
Before you start processing your disc you need to use an unlocking software to circumvent the Blu-ray's protection. I really suggest you let AnyDVD HD do that job. You can download it here or check the authors page here. Install it and forget it is even there. It will do all its work on the background.
Step 2
Open up BDInfo. Using this application we will determine in which files the main movie is and what streams we need. Browse (1) and select the BDMV folder in your Blu-ray disc. Check out which playlist contains the movie (2), obviously the one with the biggest length and check its name. In this example, our Blu-ray uses seamless branching, in plain words it has a 'Director's Cut' feature and it uses various smaller m2ts files (3) you can see in the list below. That is why we have one bigger playlist, and another one a bit smaller. In normal Blu-rays you will only have one big playlist and one m2ts file. Make sure that in the various video and audio streams area (4) you right down the fps value of the video, in this example 23.976. Now, leave BDInfo open and run tsMuxeR
Step 3
To start, add (1) the playlist file that we have already found in BDInfo. tsMuxeR will automatically load all the m2ts files assosiated with it. Now we have our main movie loaded and ready for extraction. Select the main video track, the audio that you want to keep and any subtitles (2) you may need later on. Then set output to Demux (3) and after you set the location of the output files, click Start demuxing (4).
Step 4
tsMuxeR will now copy the tracks you have selected to your hard drive. This process will take from about 45 to 90 minutes, depending on the speed of your Blu-ray drive and the size of the disc. When it is done, click OK and close tsMuxeR. Next step is to create our mkv file, so run mkvmerge GUI (named mmg.exe in the archive you have downloaded).
Step 5
First of all, we need to set as input all the files that tsMuxeR created, so click add (1) and select all the files that we demuxed before (2). You can also add subtitles in Blu-ray's .sup format. Now we need to set some options. Select the video track (3), set the language (4) and then click the Format specific options (5) tab.
Step 6
Here you need to add the FPS value exactly as the one you wrote down at Step 2.
Step 7
Feel free to add the correct language to any other audio or subtitle tracks you may have and when you are ready Browse (1) to set the output filename and click Start muxing (2) in order to start the process.
Step 8
M2ts To Mkv Makemkv
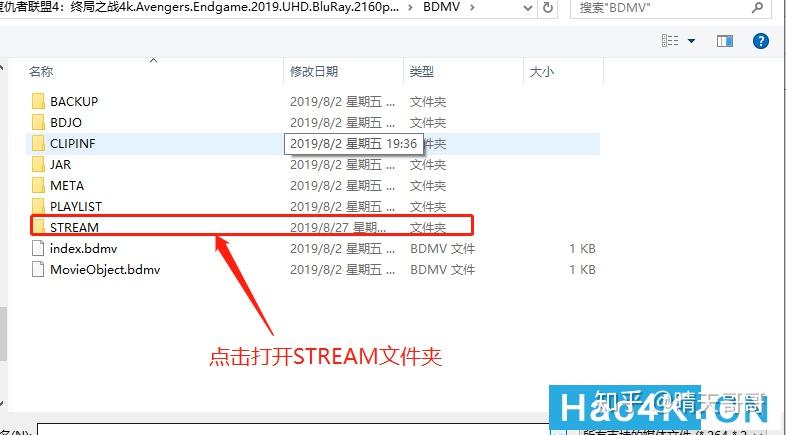
That's it. A few minutes later you will have an mkv file containing the exact video and audio streams of your Blu-ray disc. You should delete all the files tsMuxeR created as you no longer need them. You can now test your mkv file using any player that supports that format and then use it as you please.
Nov 17, 2015How To Convert M2TS to MKV Using MKVtoolNIX
Introduction
So you are in process of building a Media Server in your home to move your collection from DVD / Blu-Ray to your drive to stream to your TV's and other devices. While transferring and you have run into a file on the Blu-Ray that has the m2ts file extension. The question is how do we make this available for streaming? Simple answer and solution is to convert to another format. In this post we will cover how to convert using the command line with mkvmerge and MKVToolNix.
Mkvmerge is part of MKVToolNix tools, MKVToolNix is a set of tools to create, alter and inspect Matroska files under Linux, other Unix and Windows.
All of the steps we will be doing will be done on Linux running Fedora 21.
Step 1 – Install Needed Applications
First we will need to install mkvmerge which is part of MKVToolNix, which we will be installing from the developer as the Fedora packages install the command line tool and not the GUI and also we will get the latest releases when running updates.
First we must add a repository from the developer. In order to add the repository all you have to do is to execute the following two commands: